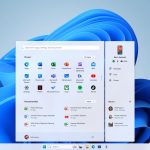After enjoying the fruits of your Sony PlayStation 5, you may have faced the dreaded error “Can’t connect to the internet. Your internet service provider or your router might be preventing your PS5 from connecting to the internet. Make sure you can connect to the internet via the same network as your PS5 by testing the connection using your computer or mobile device.” But you might not know the source of the problem. It could be a server glitch locking you from using your PlayStation console, or it suffers from having a weak Wi-Fi signal in your room.
But you need to find the culprit because it could involve purchasing a Wi-Fi extender or replacing the console because of defective hardware. To help you locate the root of the problem, we’ve compiled a troubleshooting guide to diagnose the internet connection issues you’re experiencing with your Sony PlayStation 5 console.
Check the status of the PlayStation Network
Sometimes, you’re unlucky. You’re experiencing connection issues because the PlayStation Network is down. Unfortunately, you can only wait for the services to come back online before you can try reconnecting again. To determine the PlayStation Network status:
- Open a web browser or your computer or mobile phone.
- Visit the PSN Service Status website.
Check for a green check mark; this indicates that the server is up and running.
Run a network connection test on your PS5
The first point of contact is to check your PS5’s capability to connect to your Wi-Fi or LAN cable. You will want to try performing a network connection test and read its diagnostics. To begin a network connect test, follow the steps below.
- On your PS5, go to Settings.
- Select Network.
- Choose Connection Status > Test Internet Connection.
Restart and power cycle your PS5
We recommend restarting your Sony PS5 each time you’ve changed a setting. But if you still have internet connection problems, try power cycling your console. To power cycle your PlayStation 5, fully turn off your console by holding down the power button, then wait for the power light to stop flashing. Remove the power cable from your console, wait 20 minutes, reconnect it, and start it back up.
Move your PS5 closer to the router
If you’re on a Wi-Fi connection, the signal emitted from the router may be too weak, preventing your PlayStation 5 from connecting to your network. To overcome this issue, ensure your console is physically placed in the same room as your router (if possible). Otherwise, you can look into setting up a Wi-Fi mesh system or paying for a range extender.
Also, if possible, change the Wi-Fi frequency from automatic to the highest frequency band available.
You can also try to limit the devices connected to the network. Put your devices on Airplane mode and turn off other devices you don’t have in use.
Use an Ethernet cable on your PS5
If you cannot connect to your PlayStation 5 on a Wi-Fi connection, you can try connecting to your LAN cable directly. In this section, you will learn how change your connection type.
- On your PS5, go to Settings.
- Select Network > Settings.
- Choose Set Up Internet Connection > Set Up Manually.
- Select Use a LAN Cable; press Done to confirm your settings.
If you’re already using LAN but it still doesn’t work, test your LAN cable on another device, like your laptop. There is a chance it is damaged or defective. Change the cable and re-test the LAN connection to see if that fixes the issue.
Change the DNS settings on your PS5
Your PlayStation 5 will have automatic DNS settings by default. However, if it’s needed, you can manually override these settings. Changing your DNS settings can help stabilize your connection, especially if you’re being put on a server that’s too far away from your actual location. To learn how to change your DNS settings, check the steps below.
- On your PS5, go to Network > Settings > Set Up Internet Connection.
- Select your Wi-Fi; press the Options button on your controller and choose Advanced Settings.
- Select DNS Settings, change Primary DNS to 8.8.8.8 and Secondary DNS to 8.8.4.4, then press Ok to confirm.
Call your Internet Service Provider
There is always a chance your ISP has blocked your PlayStation 5 console. Find the number, contact them, and let them know about your problem and the steps you’ve taken; remember to ask them about the possibility of your console being blocked from their end.
Perform a factory reset your PS5
If you’ve tried everything and know your internet works on other devices, it is time to perform a factory reset on your PS5. If you wish to preserve your data, skip to the end of this section. Otherwise, to factory reset your PlayStation 5, follow these steps:
- Go to Settings > System.
- Navigate to Reset Options.
- Choose Reset Your Console > Reset.
To preserve your data before performing a factory reset:
- Navigate to System Software and select Back Up and Restore.
After you’ve tried every fix on this list and still can’t connect your PS5 to the internet, it is time to contact PlayStation Support. They can walk you through all the steps and help determine if it is a hardware issue. If it is, you must follow the steps to issue an in-warranty repair for your device.
To contact Sony Customer Support, you can reach them by phone at 1-800-345-7669 during business hours. Business hours are Monday through Friday from 9 AM to 6 PM PST.
Play with a VPN or enjoy offline play
If the problem persists, you might want to consider a VPN service for your PlayStation 5, especially if you were an unfortunate victim of a DDoS attack and have had your IP leaked online. It is also crucial to ensure you’re safe online and never give out your personal information. Otherwise, you can change your setup by moving your console into another room. Hopefully, your PS5 will be in a location with a better Wi-Fi signal or where it can use an Ethernet cable. Then, if nothing else works, you can consider playing offline. But doing so requires turning your phone into a mobile hotspot, signing into your PlayStation account, and enabling the Console Sharing and Offline Play feature.

Related
How to delete yourself from the internet
Want to delete yourself from Google Search, social media, and the entire internet? Our guide gives you all the details with links to get started
#fix #internet #connection,
#fix #internet #connection